Имитация старинной фотографии
На предыдущем уроке мы говорили о том, как отреставрировать старинную фотографию, удалить с нее лишние трещинки, пятна и т. д. Однако в дизайне иногда требуется осуществить и абсолютно противоположные действия — из современной фотографии создать антиквариат.
Итак, подбираем интересную фотографию, которую будем старить. Здесь надо учесть, что нецелесообразно «старить» фотографию, на которой изображены ультрасовременные пейзажи.
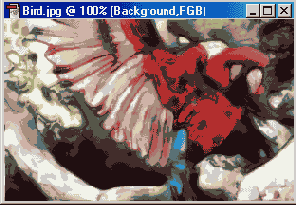
Рис. 268. Исходная фотография, сделанная в наши дни
Выполняем команду Layer>New Adjustment Layer>Hue/Saturation.
Здесь нам предлагают ввести имя нового слоя, с которым будем работать далее. Оставляем то, что предлагают по умолчанию.
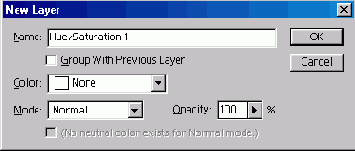
Рис. 269. Окно New Layer: создаем новый слой
В окне Hue/Saturation сразу устанавливаем флажок Colorize, что обеспечит черно-белые тона изображения. Теперь выставляем значения параметров: Hue — 143, Saturation — 26, значения параметра Lightness оставляем без изменений.
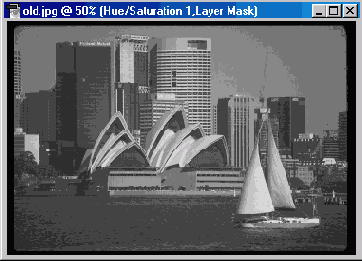
Рис. 270. В результате преобразований получаем черно-белое изображение
В результате преобразований мы получим черно-белое фото. Далее, в палитре Layers (Слои) активизируем слой с фотографией.
Выполняем команду Layer>New Adjustment Layer>Level. Задаем (или принимаем предложенное) новое имя слоя и переходим в окно Levels (Уровни). Здесь мы уменьшим контрастность изображения. Ползунками, которые соответствуют белым, серым и черным пикселам изображения, определяем их количество на нашем изображении.
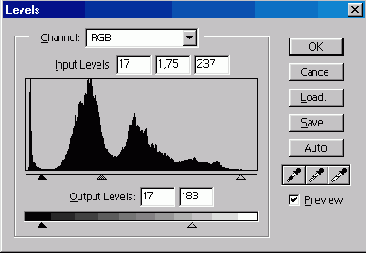
Рис. 271. Окно Levels: уменьшаем контрастность изображения
В результате этих опытных преобразований мы получаем ту же картинку, но уже с низкой контрастностью, что-то в роде эффекта «сепии».
Для усиления эффекта необходимо еще поработать над контрастностью. В палитре Layers (Слои) делаем активным слой с нашей фотографией (просто щелчком мыши на нем). Выполняем команду Layer>New Adjustment Layer>Curves (Кривые). Попытаемся несколько снизить яркость черных и белых тонов. Так мы усредняем яркость пикселов всех тонов.
В результате настоящих преобразований мы добились реальной мутности, низкой контрастности и яркости изображения.
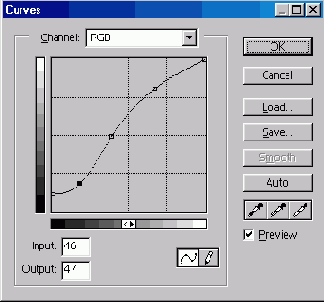
Рис. 272.
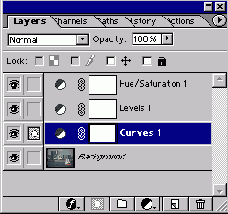
Рис. 273.
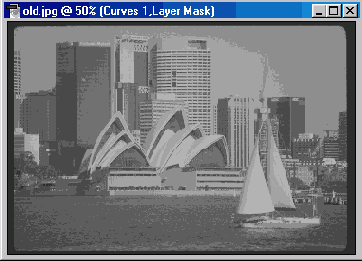
Рис. 274. В результате работы с кривыми, добиваемся реальной мутности, низкой контрастности и яркости изображения
Вновь активизируем слой с исходным изображением цветной фотографии. Применим фильтр: Filter>Artistic>Film Grain. В открывшемся окне выставляем следующие значения параметров: Grain— 3, Highlight Area — 0, Intensity — 1. Если изображение не содержит слишком мелких деталей, то эти значения можно немного увеличить. Данный фильтр добавит в изображение шум, имитирующий крупнозернистость старинных фотографий.
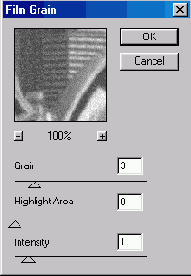
Рис. 275. Фильтр Film Grain добавит в изображение шум, имитирующий крупнозернистость старинных фотографий
Далее объединяем слои командой Layer>Merge Visible (<Shift>+Ctrl+<E>). В палитре Layers (Слои) должен остаться только один слой Background.
В заключение можно просто добавить несколько трещин и царапин. Проще всего это делается с помощью обыкновенного «карандаша». Можно также изменить значение параметра Brush — след оставляемый карандашом. Для наглядного сравнения результатов нашего опыта с реальной старой фотографией приводим рядом фотографию 1920 года, использованную в предыдущем уроке.
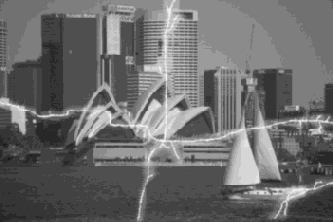
Рис. 276. Состаренная фотография
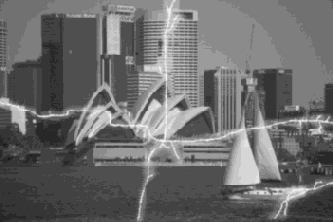
Рис. 277. Реальная старинная фотография — трудно разобраться, где какая
