Работа с цветом
Выделение цветом
Настоящий урок позволяет выделить цветом объект, на котором мы хотим акцентировать внимание зрителя.
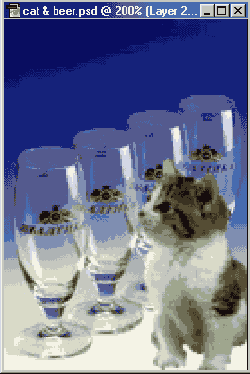
Рис. 373. Открываем документ, содержащий цветное изображение.
Сразу же делаем копию этого изображения: Image>DupIicate. Командой Image>Mode>GrayscaIe преобразуем изображение-копию в режим оттенков серого цвета. Далее выделяем все изображение командой Select>AlI (<Ctrl>+<A>) и копируем командой Edit>Copy (<CtrI>+<C>).
Теперь возвращаемся к исходному (цветному) изображению и вставляем из буфера его черно-белую копию: Edit>Paste (<Ctrl>+<V>). Все изображение примет черно-белый цвет.
В палитре инструментов выбираем инструмент Eraser (Ластик) (<Е>). На панели свойств инструмента значение параметра Opacity (Непрозрачность) устанавливаем в пределах 80-90%, Mode (Вид) — в значение Paintbrush (Кисть). В меню следов кисти (Brush) выбираем подходящий вид оттиска. Если изображение, которое следует выделить цветом, маленькое, то и оттиск должен быть соответствующим.

Рис. 374. На этом рисунке цвет имеют только котенок и третья рюмка
Начинаем тереть «ластиком» то место, где расположен выделяемый объект. Постепенно он начнет приобретать свой цвет, в то время как все остальное изображение будет оставаться черно-белым. В процессе стирания можно менять вид кисти. В нашем примере мы выделяли цветом котенка и этикетку средней бутылки.
Замена цвета
Настоящий урок демонстрирует возможность замены цвета на необходимом элементе изображения. Конечно, настоящую операцию можно осуществить простым использованием инструмента заливки Paint Bucket («Ковш») (<G>). Но в этом случае теряются оттенки исходного изображения.
Итак, открываем исходное изображение. Здесь изображен пес в красном костюме Сайта-Клауса. У нас задача «переодеть» пса в аналогичный костюм, только синего цвета.
Выполняем команду Image>Adjust>Replace Color. В открывшемся окне активизированной (крайней левой) пипеткой выбираем цвет, который будем заменять. Он тут же появится в квадратном окошке Sample (Образец).
Теперь, изменяя положения ползунков Hue (Цветовой тон), Saturation (Насыщенность) и Lightness (Яркость), добиваемся «посинения» образца. Результат тут же будет отображаться и на изображении.
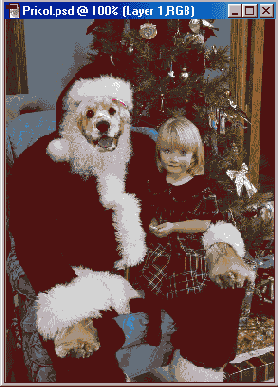
Рис. 395. Исходное изображение — песик одет в красный костюм Санта-Клауса
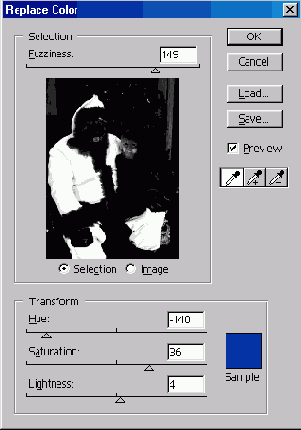
Рис. 396.
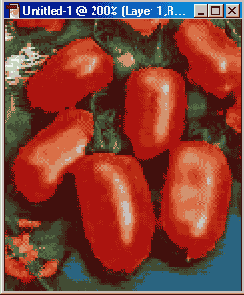
Рис. 398.
Кроме того, окончательной перекраски добиваемся изменением значения параметра Fuzziness (Разброс). Он определяет границы, в которых и будут изменяться оттенки цвета. При минимальном значении данного параметра перекрашиваться будут только те пикселы, которые абсолютно соответствуют выбранному образцу. В нашем случае мы установили значение этого параметра -140.
Замена цвета элемента изображения
А вот еще один способ изменения цвета конкретного фрагмента изображения. Этот способ практически не отличается от описанного выше. Он демонстрирует возможность перекрашивания отдельного маленького объекта на общем изображении.
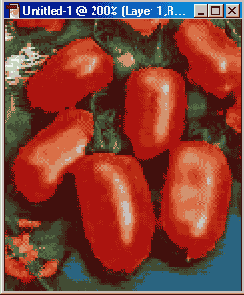
Рис. 378. Исходный рисунок — все помидоры красные
Для начала выделяем объект, цвет которого будем изменять. Мы будем менять цвет второго верхнего красного помидора.
На панели инструментов выбираем инструмент Magnetic Lasso («Волшебное лассо») (<L>). Им очень удобно выделять однотонные объекты неправильной формы. Используя этот инструмент, аккуратно выделяем второй сверху помидор. Выполняем команду Image>Adjust>Replace Color (Изображение>Установка>Замена цвета), а далее выполняем аналогичные действия, описанные в предыдущем примере. В результате помидор получает кислотно-зеленый цвет.
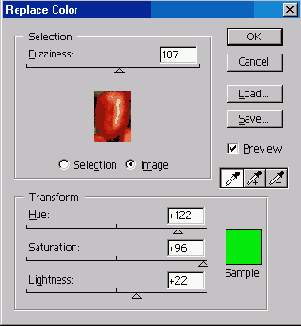
Рис. 379.
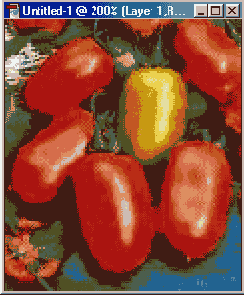
Рис. 380.
To же самое можно сделать, используя команду Image>Adjust>Hue/Saturation (Оттенок/Насыщенность) (<Ctrl>+<U>).
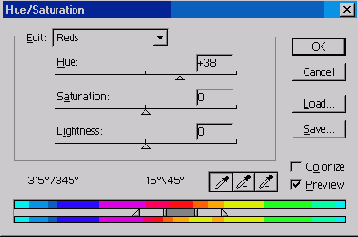
Рис. 381.
