Прямоугольники
Прямоугольник является еще одной простой фигурой, которая, как и овал, часто используется в качестве элемента при создании более сложных рисунков. Какая структурная схема или чертеж обойдутся без прямоугольников?
Чтобы нарисовать прямоугольник, воспользуйтесь инструментом Rectangle («Прямоугольник»). Прямоугольник в общем случае состоит из двух объектов — внешнего контура и внутренней области. Прежде чем рисовать прямоугольник, вы можете назначить цвета для внешнего контура и внутренней области (заливки). Для этого воспользуйтесь цветными квадратами выбора цвета на панели инструментов. С этим можно и не торопиться, поскольку цвет можно изменить в любой момент.
Итак, выберите на панели инструментов Rectangle («Прямоугольник»). Это делается щелчком на кнопке с изображением квадрата. Нажмите кнопку мыши в том месте рабочего поля, где будет располагаться верхняя левая вершина вашего прямоугольника. Затем перетащите указатель в точку, где должна быть нижняя
правая вершина прямоугольника. В результате на рабочем поле появится прямоугольник. Если вам требуется идеальный квадрат, то выполните те же действия при нажатой клавише <Shift>.
Чтобы изменить параметры внешнего контура и внутренней области прямоугольника, воспользуйтесь палитрами Stroke (Штрих) и Fill (Заливка). Перед этим не забудьте выделить объект — контур или внутреннюю область. Порядок действий такой же, как и в случае овала (см. предыдущий раздел). Напомним, что в Flash MX параметры сосредоточены в одной палитре Properties (Свойства).
На панели инструментов есть кнопка Round Rectangle Radius (Радиус скругления углов), щелкнув на которой можно открыть окно Rectangle Settings для ввода величины радиуса, который измеряется в пунктах (1 пункт = 1/72 дюйма).
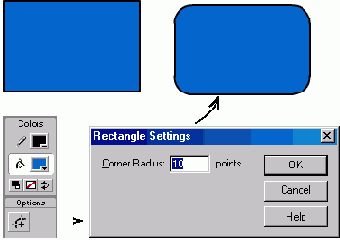
Рис. 443. Углы прямоугольника можно скруглить, задав радиус
Как и в случае овала, к прямоугольнику можно применить инструмент

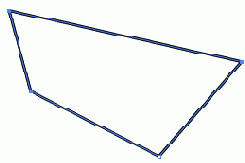
Рис. 444. Изменение формы прямоугольника с помощью инструмента «Субвыделение»
Изменять контур фигуры можно и с помощью черной стрелки. Для этого выберите ее, затем нажмите кнопку мыши на контуре и, удерживая ее, переместите указатель в нужную точку. Во время перемещения около указателя появится изображение дуги.
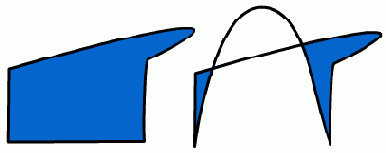
Рис. 445. Деформации прямоугольника с помощью инструмента выделения (черной стрелки)
