Стрелки на линиях
При создании различного рода схем и чертежей часто приходится рисовать стрелки на концах линий. Можно заранее нарисовать несколько стрелок различных стилей и сохранить их в библиотеке. Затем эту библиотеку удобно использовать при создании конкретной схемы. При этом вам нужно будет только переместить подходящую стрелку из библиотеки на рабочее поле, изменить ее масштаб и ориентацию и установить в нужном месте создаваемого рисунка. Обратите внимание, что под стилем стрелки мы понимаем все, что не связано с размером и ориентацией ее острия.
Для удобства рисования покажем на рабочем поле сетку. Для этого выполните команду View>Grid>Show Grid (Вид>Сетка> Показать сетку). Неплохо задать размер ячейки сетки 10x10 пикселов. Чтобы задать размеры ячеек, выполните команду View>Grid>Edit Grid (Вид>Сетка>Редактировать сетку) и в открывшемся диалоговом окне введите нужные значения.
Прежде всего, следует заметить, что черенок («хвост») стрелки рисовать не нужно, поскольку она будет накладываться на линию с уже заданными размерами, а подгонять толщину линии под толщину черенка стрелки очень нетехнологично.
Начнем с рисования самой простой стрелки. По существу, это — две линии, образующие угол. Чтобы нарисовать такую фигуру, выберите инструмент «Линия» (Line) и проведите на рабочем поле две линии. При этом удерживайте нажатой клавишу <Shift>, чтобы углы наклона линий были кратны 45 градусам.
Усложним стрелку, придав ей форму четырехугольника так, чтобы она приобрела некоторый объем. Для этого следует нарисовать еще две линии. Выберите инструмент «Субвыделение» (белая стрелка) и щелкните на контуре стрелки. В результате ее контур окрасится в синий цвет, а на углах контура появятся прямоугольные маркеры. Перемещая эти маркеры, можно придать стрелке требуемую форму. Например, можно сделать ее более острой или, наоборот, тупой. Можно даже изменить размеры и сделать стрелку несимметричной.
Выделите нарисованную стрелку. Для этого выполните команду Edit>Select All (Редактировать>Выделить все). В меню Modify>lransform (Модифицировать>Преобразовать) выберите команду Scale (Масштабировать) или Rotate (Вращать). В результате вокруг стрелки появятся маркеры. Перемещая их, можно изменить масштаб стрелки или ее ориентацию в зависимости от того, какую команду вы выбрали.
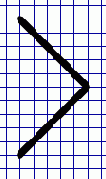
Рис. 518. Простейшая стрелка
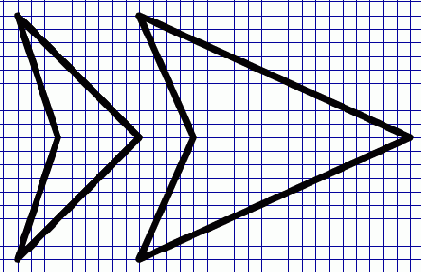
Рис. 519. Четырехугольная стрелка. Перемещая маркеры в углах стрелки, можно придать ей требуемую форму
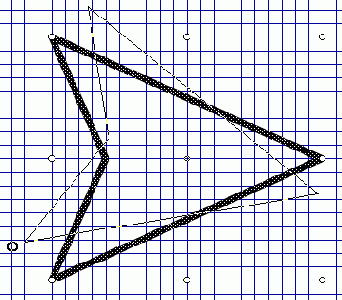
Рис. 520. Изменение ориентации стрелки
Можно нарисовать стрелку более причудливой формы, например, с округлыми краями. Для этого следует воспользоваться инструментом «Карандаш» (Pencil) с параметром Smooth (Сглаженный), который задается в разделе Options (Параметры) на панели инструментов.
В заключение рисования стрелку можно залить цветом. Для этого выделите стрелку, выберите цвет заливки (Fill Color), инструмент «Ковш с краской» (Paint Bucket) и щелкните на внутренней области стрелки. При желании контур стрелки можно удалить, оставив только ее внутреннюю, залитую цветом часть.
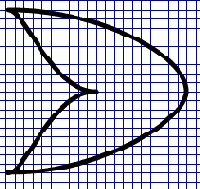
Рис. 521. Стрелка с округлыми краями
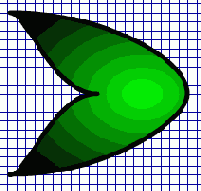
Рис. 522. Стрелка, залитая градиентом
Сохраните созданную стрелку в библиотеке как символ типа Graphic (Графический). Для этого сначала выделите рисунок, а затем выполните команду Insert>Convert to Symbol (Вставить>Преобразовать в символ). В открывшемся диалоговом окне введите имя стрелки, например Стрелка 1, и выберите тип символа Graphic. Если вы откроете окно библиотеки командой Window>Library (Окно>Библиотека), то найдете в нем только что созданный графический символ.
Очистите рабочее поле и нарисуйте на нем несколько прямоугольников, соединенных линиями. Допустим, что это некая структурная схема, которую необходимо снабдить стрелками. Из окна библиотеки перетащите на рабочее поле изображение стрелки (точнее говоря, экземпляр символа стрелки). Сделайте это столько раз, сколько стрелок понадобится в структурной схеме. Примените к каждой стрелке на рабочем поле операции масштабирования и вращения, а затем перетащите их в нужные места на схеме. Вот и все!
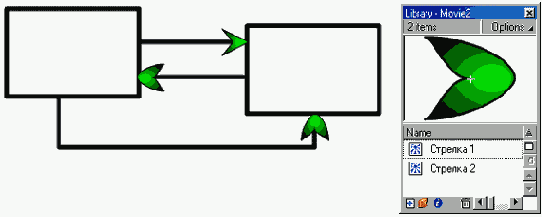
Рис. 523. Наложение стрелок из библиотеки на линии структурной схемы
